KAGOYA(カゴヤ)のVPSでUbuntuを初期設定しよう その2
前回の続き
それではサクサク行きましょう。
時刻の設定
ntpのインストール
sudo apt install ntp
設定のため、一旦ntpを停止させます。
sudo service ntp stop
時刻同期のサーバー設定
日本標準時を同期できるサーバーを設定します。
Qiitaのこの辺の記事を参考に。
【負荷OK】Public NTPサーバの一覧
MFEEDかNICTがメジャーでしょうか。
sudo vi /etc/ntp.conf
#下記の場所のコメントアウトと、サーバーの追記をします。 # more information. #pool 0.ubuntu.pool.ntp.org iburst #pool 1.ubuntu.pool.ntp.org iburst #pool 2.ubuntu.pool.ntp.org iburst #pool 3.ubuntu.pool.ntp.org iburst server ntp.nict.jp iburst server ntp1.jst.mfeed.ad.jp iburst server ntp2.jst.mfeed.ad.jp iburst server ntp3.jst.mfeed.ad.jp iburst
ntpの起動と動作確認
hugahuga@hogehoge-vps:/$ sudo service ntp start
hugahuga@hogehoge-vps:/$ sudo ntpq -p
remote refid st t when poll reach delay offset jitter
==============================================================================
ntp.ubuntu.com .POOL. 16 p - 64 0 0.000 0.000 0.000
*ntp-a2.nict.go. .NICT. 1 u 21 64 1 10.079 -0.556 1.600
+ntp1.jst.mfeed. 133.243.236.17 2 u 24 64 1 9.867 -0.506 1.820
+ntp2.jst.mfeed. 133.243.236.17 2 u 25 64 1 9.695 0.262 1.705
+ntp3.jst.mfeed. 133.243.236.17 2 u 21 64 1 11.046 -1.254 1.446
sysv-rc-confのインストール
sudo apt install sysv-rc-conf
Ubuntuでサービスの自動起動を設定する場合に何かと便利なsysv-rc-confをインストール。
起動するとこんな画面になります。
sudo sysv-rc-conf
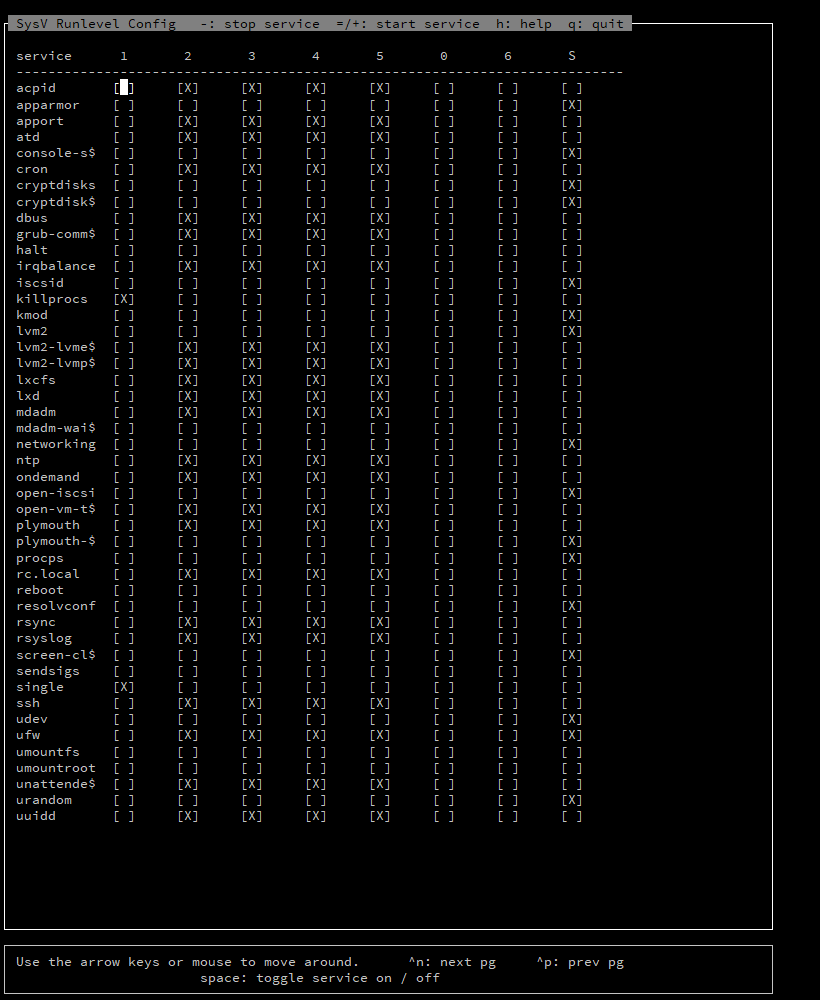
自動起動にしたいサービスの2~5の欄でスペースキーを押すと、[x]になります。
これだけで自動起動が設定できるので非常に楽ですね。
ちなみに、コマンド入力だと以下のような感じ。
sudo sysv-rc-conf サービス名 on
自動更新を設定する
毎回のおまじない
sudo apt uodate sudo apt upgrade -y
が面倒なので、ここらで自動の設定を確認しておきましょう。
unattended-upgradesの確認
標準でインストールされているかと思います。
もし入っていない場合は下記のコマンドでインストールと初期設定ができます。
sudo apt install unattended-upgrades sudo dpkg-reconfigure -plow unattended-upgrades
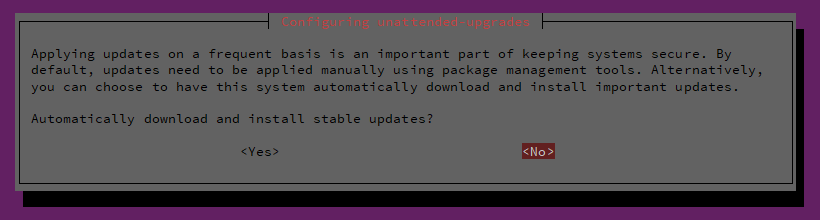
こんな感じのTUIが開くので、Yesを選択してください。
完了すると、設定ファイルができています。
hugahuga@hogehoge-vps:/$ sudo cat /etc/apt/apt.conf.d/20auto-upgrades APT::Periodic::Update-Package-Lists "1"; APT::Periodic::Unattended-Upgrade "1";
こんな感じ。
このままでも良いのですが、自動アップデートの対象が”重要なセキュリティアップデート”のみとなっています。
その他の設定
その他のアップデートや、自動再起動なんかを設定したい場合は、別の設定ファイルを開きます。
sudo vi /etc/apt/apt.conf.d/50unattended-upgrades
必要な箇所のコメントアウトの削除と、””内の書き換えをおこなってください。
#奨励アップデート
// "${distro_id}:${distro_codename}-updates";
#プレリリースされたアップデート(個人的に非推奨)
// "${distro_id}:${distro_codename}-proposed";
#サポートされていないアップデート(個人的に非推奨)
// "${distro_id}:${distro_codename}-backports";
#更新があった場合のメール通知(別途メール設定必須・今回は説明は割愛)
//Unattended-Upgrade::Mail "mail-address";
#trueでエラー時のみメール通知
//Unattended-Upgrade::MailOnlyOnError "true";
#trueで自動再起動
//Unattended-Upgrade::Automatic-Reboot "false";
#再起動のスケジュール設定
//Unattended-Upgrade::Automatic-Reboot-Time "02:00";
#trueでautoremove
//Unattended-Upgrade::Remove-Unused-Dependencies "false";
autoremoveと合わせてautocleanもしたいよってときはこちら。
hugahuga@hogehoge-vps:/$ sudo vi /etc/apt/apt.conf.d/20auto-upgrades APT::Periodic::Update-Package-Lists "1"; APT::Periodic::Unattended-Upgrade "1"; APT::Periodic::AutocleanInterval "1";
デフォルト状態から、最下段を追加しています。
ファイアーウォールの設定
これはもうあれです、有名所でサクッと行きます。
ufwのインストール
KAGOYAは標準でインストール済みです。
入ってないよって方はインストールしてください。
sudo apt install ufw
ufwの基本操作
基本的には以下のコマンドで、
#portの開放 sudo ufw allow xx #/etc/services内のサービス名でもいけます sudo ufw allow ssh #portの閉鎖 sudo ufw deny xx #設定したルールの削除 sudo ufw delete allow xx / deny xx #ログの有効化/無効化 (/var/log/ufw.log) sudo ufw logging on / off #許可されたポート以外全ての閉鎖 sudo ufw default deny #ufw の有効化 sudo ufw enable #状態の確認 sudo ufw status
よくある初期設定はこんな感じでしょうか。
sudo ufw allow 12345 #前回で設定したsshのport、これを忘れるとログインできなくなって終了します。 sudo ufw allow 80 #http接続 sudo ufw allow 443 #https接続 sudo ufw allow 123 #ntpサーバーとの通信用 sudo ufw default deny #とりあえず他は全部遮断 sudo ufw logging on #ログ取得
有効化と確認
hugahuga@hogehoge-vps:/$ sudo ufw enable #ssh大丈夫?と最終確認してくれます。優しさが沁みる。。。 Command may disrupt existing ssh connections. Proceed with operation (y|n)? y Firewall is active and enabled on system startup hugahuga@hogehoge-vps:/$ sudo ufw status Status: active To Action From -- ------ ---- 56725 ALLOW Anywhere 80 ALLOW Anywhere 443 ALLOW Anywhere 123 ALLOW Anywhere 56725 (v6) ALLOW Anywhere (v6) 80 (v6) ALLOW Anywhere (v6) 443 (v6) ALLOW Anywhere (v6) 123 (v6) ALLOW Anywhere (v6)
IPv6も一度に設定してくれるので楽ですね。
何らかの理由でIPv6のサポートをOFFにしたい場合は、
sudo vi /etc/default/ufw # Set to yes to apply rules to support IPv6 (no means only IPv6 on loopback # accepted). You will need to 'disable' and then 'enable' the firewall for # the changes to take affect. IPV6=yes
こちらのファイルを確認して、“IPV6=no”としてください。
今後、アプリケーションの追加時には、忘れずにPort設定の追加を行ってくださいね。
fail2banのインストール
不正アクセスとの戦いは終わらない()
ログを確認して、自動でBANしてくれるありがたいソフトなfail2ban。
サクッとインストールして、サーバーを守りましょう。
sudo apt install fail2ban
設定ファイルを確認します。
が、/etc/fail2ban/jail.confの直接の編集は非推奨となっているのでコピーを作ります。
このとき、コピー先をjail.localとしてください。
sudo cp /etc/fail2ban/jail.conf /etc/fail2ban/jail.local
設定の編集
sudo vi /etc/fail2ban/jail.local
#除外IPの設定 ignoreip = 127.0.0.1/8 #遮断する秒数の設定(-1にすると永久BAN) bantime = 600 #遮断条件(時間) findtime = 600 #遮断条件(回数) maxretry = 5 #これで、600秒以内に5回間違うとBAN #メール通知の設定(別途メール設定必須・今回は説明は割愛) destemail = root@localhos
よくある設定はこの辺でしょうか。
その他、監視対象のプロセスを追加する場合はそちらも追加してください。
デフォルトでsshは監視対象です。
apacheだとこんな感じ。
[apache] # enabled = false enabled = true port = http,https filter = apache-auth logpath = /var/log/apache*/*error.log maxretry = 6
最後にサービスの再起動を忘れずに。
sudo service fail2ban restart
疲れた。。。
んー、だいたい終わりかな?
次はubuntu 18.04 LTSへのアップデート!
続きはまた次回。





ディスカッション
コメント一覧
まだ、コメントがありません